長時間パソコンで作業される方の多くはマウスを使用されていると思います。
マウスを長時間使用していると、手首などに負担が生じて痛みを感じるマウス腱鞘炎になってしまいます。
普段、エンジニアとして1日約10時間以上働いて、ブログ執筆などで多くの時間をパソコン作業に費やす私は実際にこのマウス腱鞘炎に苦しんでいました。
そこで思い切って、マウスからトラックボールに変えてみたところマウス腱鞘炎の苦しみから解放されました。
この記事では、そんな私から、トラックボール使用のメリット・デメリット、マウスから変える場合に知っておきたいことを紹介します。
私の使用しているトラックボール
私はLogicoolのMX ERGO MXTBというトラックボールを2023年10月から使用しています。
現時点で14か月ほど使ったことになりますが、何ら不具合もなく快適に使用できています。
どうやら新たにLogicoolからMX ERGO Sというトラックボールが発売されたこともあり、2025年1月の現時点では私が購入したLogicoolのMX ERGO MXTBは安く買えるようです。
さらに1月7日まで開催中のAmazonのSmile Saleで安く買えるようで、今が買い時かもしれません。
最新機種との大きな違いは、クリック音の静音性向上と充電プラグのUSB type C対応で、安く買いたいならあまり気にするような違いではないと思います。
次のリンクは最新機種ですが、上記の古い機種より5000円ほど高いですね。。
トラックボールとしてはもっと安いモデルが沢山ありますが、私の場合は次の点を考慮して購入を決めました。
私は当時14,509円でAmazonで購入していました。
購入する際には他の安いモデルともかなり悩みましたが、上記のメリットとこれから長く使うことを考慮して奮発して購入しました。
私も実際に店頭(たしか横浜駅前のヨドバシカメラ)で複数のモデルを実際に使用しました。
単に実物に触れられるだけでなくて、いくつかパソコンに接続されていてマウスカーソルが動く様子が確認できました。
可能な限り大きな家電量販店に行かれることをお勧めします。
因みに、私が店頭に行った際、ひろゆきさんがトラックボールをおススメする動画が流れていて非常に参考になりました。
トラックボールは使いやすいのか?
トラックボールに乗り換える場合に一番気になる点は、使いやすいかどうか?ですよね。
先ほど、店頭で使ってみることをおススメしましたが、初めて使う場合は必ず違和感はあると思います。
勿論、普段使用しているマウスとの違いを知ることも重要ではありますが、トラックボールに乗り換える場合は「使い慣れていない」という要素が大きく影響します。
よく思い出してみてください。
初めて、パソコンのマウスを触った時、使いやすかったですか?
因みに、私は左利きなので、右手で操作することに大きなハードルを感じていました。。
それでもマウスを長年使用する中でその違和感はなくなりました。
トラックボールもそんな風に長く使用することで使いやすくなっていくものだと思います。
実は途中で少し挫折して、「今度は親指が疲れた。。」と思って
「今日1日はマウスを使う!」と決めて、トラックボールを使わない日を設けたりしました。
一時期は一日13~14時間と長時間労働していて、その際に親指の痛みが取れなくて1週間まるごとマウスにしてみた時期もあります。。
そんな苦労も経ながら、今は完全にトラックボールのみ使用しています。
いずれにしても慣れるまではそれなりに苦労が必要だと思います。。
それでも私の場合は、マウス腱鞘炎で手首や肘に痛みや違和感を感じるようになってしまったので、この苦しみから解放されたいと思って頑張って使いなれました。
私が気に入っている点
トラックボール購入のハードルは使いやすさなので、使いやすさについて初めに書きました。
使い慣れるかどうかが一番重要なポイントで実際に挫折してしまう方もいます。
使い慣れるためには私のように痛みや苦しみから解放されたいという動機が必要かもしれません。
しかし、それ以外にもトラックボールを使う動機はあります。
使う場所を気にしなくていい
私が、トラックボール、特にMX ERGOを使っていていいなと感じている点は、スペースを気にしなくていいということです。
マウスであれば動かす必要があるので、机の上にある程度の広い領域が必要ですが、トラックボールの場合は腕を動かす必要がなく、マウスを置く位置は固定されます。
傾きを調整できる
人間工学を考慮したデザインで、2段階の傾きの調整が効くのも疲れない為の工夫がされていて非常に良いです。


マウスの底面は鉄板のようなものがマグネットで接着していて、上の画像のように傾きが調整できます。
私は左のように傾きを大きくして使っています。使い始めの頃は慣れていないこともあり、よく切り替えていましたが、傾きが大きい方が負担が少ない気がします。
横スクロールが作業効率を上げる
通常のマウスのセンターホイールは縦方向にしかスクロールできません。
しかし、MX ERGOのホイールは横方向にもスクロールする操作が可能です。
横に長い資料をExcelなどで閲覧する際や、コード1行が長くて横に見切れてしまっているという時に直観的に即座に横方向にスクロールできるのは非常に作業効率が良いです。
スクロールバーをクリックしてドラッグ&ドロップする手間から解放されます。
Logicoolに付属のソフトを使えば使用するアプリごとにキー割り当てを変更することも可能なので、自分だけの作業効率を上げるトラックボールマウスを作ることもできます。
なので、Webブラウザを使っている時は横スクロールではなくて「戻る」「進む」ボタンにして、普段は横スクロールとして使う。
こんな使い方も可能で、柔軟性が高いです。
接続機器の切り替えがスムーズ
MX ERGOの中には接続機器を切り替えるボタンがあります。
このボタンを使うとあらかじめBluetoothでペアリングしておいた機器の接続先を切り替えられます。
なので、普段2台のパソコンを使用して作業されている場合は、一つのマウスで2台のパソコンをシームレスに操作できて便利です。
ただし、プライベートで使用しているノートPCも含めると3台で使いたい私にとってはもう一台切り替えられるといいのになあと思っています。
いつもプライベートのPCと仕事用のPCでペアリングをやり直して切り替えているので、この点がなんとかならないかなあと思うところです。(多分レアケースだとは思います。。)
電池切れはほとんど経験しない
私のMX ERGOはUSBのtype Bで充電するタイプで、昨今置き換えが進んでいるtype Cではなくやや不便です。
しかし、これまで1年以上使って電池切れを経験したのは2回程度で4~5か月はフル充電から使用できるのではないかと思います。
定期的なお手入れが必要でめんどくさい
トラックボールは定期的にボールの掃除が必要になります。
私は最初これを知らずに1~2か月使用し続けていたらトラックボールの動きが硬くてカーソルを動かすのが大変な状態になってしまいました。。
使用頻度や使用時間によると思いますが、理想的には1日1回、長くとも1週間に1回はボールを支えている部分のゴミをティッシュなどでふき取ると快適に使用できます。
1日のルーティンの中で使い始める際にキレイにすると1日快適に使えます。
こちらも慣れれば特に負担には感じません。
定期的な掃除の仕方
参考に普段、私がどんな感じで掃除しているか紹介します。
まず、底面の板を外します。

トラックボールの裏側にある穴にボールペンを差し込みます。

少し力を入れるとボールが外れます。

ボールが外れたらこんな感じです。

今はたまたまキレイでしたが、汚れが円の周りの白い点の部分に溜まって、ボールの動きが硬くなります。
この汚れをティッシュでふき取って、またボールを差し込んで底面の板を取り付けて、使用再開です。
まとめ
普通のマウスからトラックボールに乗り換えた私の経験を基にトラックボールの良い点・悪い点、そしてメンテナンス方法について紹介しました。
慣れるまでに多少の苦労はあると思うので、この記事に書いたメリットやメンテナンスについて考慮した上で購入を検討してみてください。
個人的には作業効率と体への負担を考慮すれば、費用負担を惜しまずに購入すべきツールだと思います。
気になる方は是非、店頭でお試しください。
最後までお読みいただき、ありがとうございました。


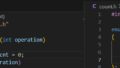

コメント